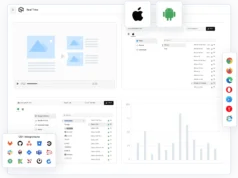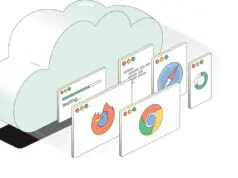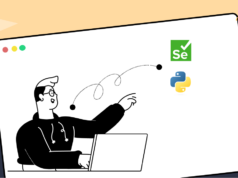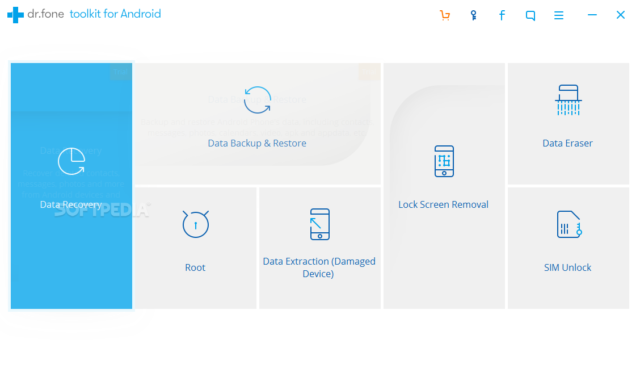
Much of the excitement of getting a new phone fades away once we have to transfer the data from our old phone to the new one. Nobody wants to wait forever and copy individual files. Life shouldn’t be that hard so today we’ve brought you top 3 ways by which you can transfer your data between your devices quickly.
With every update, android developers are making it more straightforward for us users to transfer data between devices. Even though the improvement is still being made, many times, things aren’t as easy as we want them to be. Well, we’ve brought you a one-click fix to all your problems of data transfer. Dr.fone – Switch by Wondershare is a thoroughly professional one-stop solution covering all your data transfer needs. No more scratching heads in syncing the device, making multiple backups or those endless monotonous copy-paste commands. Let’s get started.
Method 1: Transferring data from Android to Android using Dr.fone – Switch
Step 1: To seamlessly transfer data between two Android devices using Dr.fone, you first need to install and run Dr.fone on your computer. After installing when the interface opens up, click Switch to start data transfer.
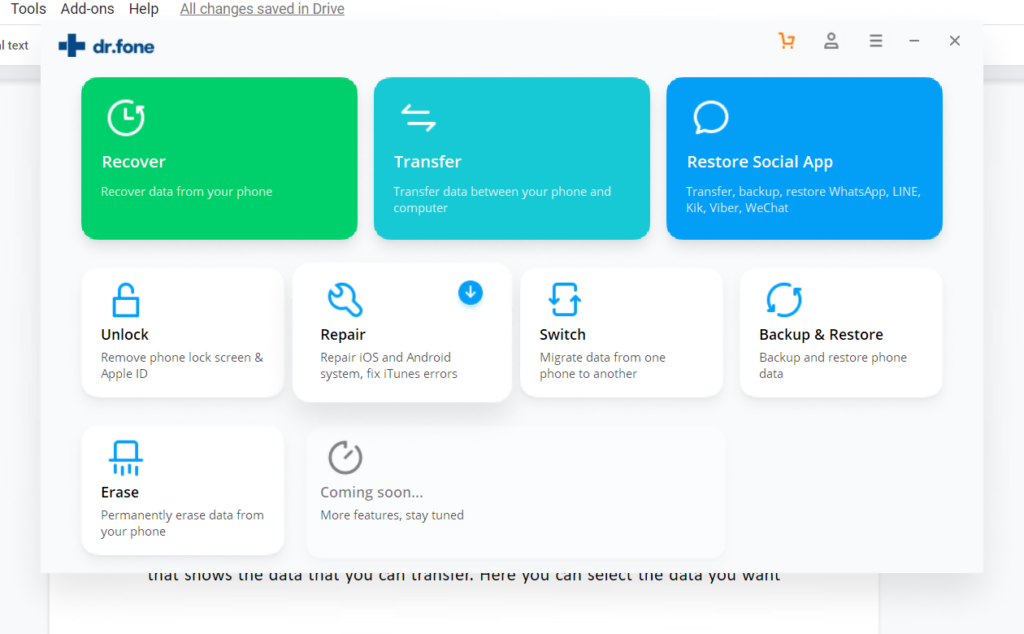
Step 2: Connect both the Android devices to your computer using USB cables. Once the software recognizes them, you’ll see the android devices listing on both sides of the window.
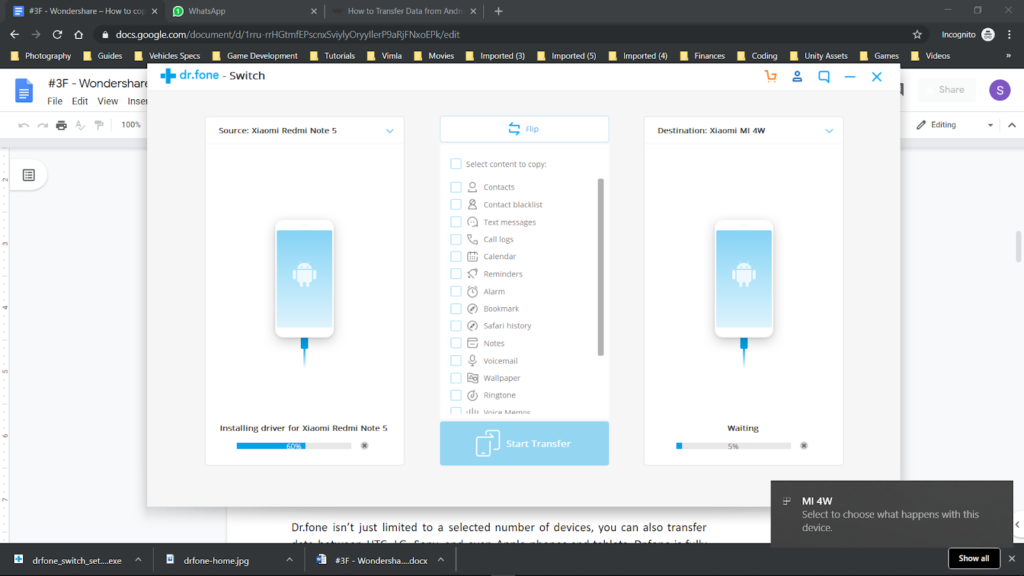
Step 3: In between the connected Android devices, a list of contents is displayed that shows the data that you can transfer. Here you can select the data you want to transfer. After selecting all the data that you want to transfer, click Start Transfer. And that’s it.
Wasn’t that easy?
Dr.fone isn’t just limited to a selected number of devices; you can also transfer data between HTC, LG, Sony, and even Apple phones and tablets. Dr.fone is fully compatible with Windows 10, Mac OS, Android, and iOS system environment. Now there is no need to consult online forums for data transfer advice, Dr.fone does all the heavy lifting for you.
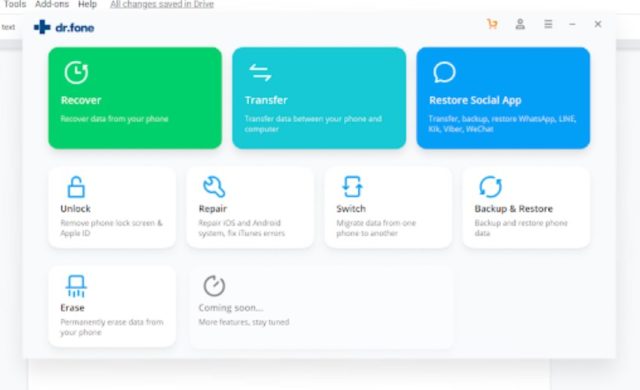
Dr.fone is made solely to help users in using their Android and iOS devices effectively. With our professional tools and services, you can now relax and focus more on the work you want to do. Along with seamless data transfer option Dr.fone also has:
– Recover Option: Recover deleted data from your phone
– Backup & Restore Option: Maintain complete Backup of your device data.
– Repair Option: Repairs software and OS related errors in both iOS and Android devices.
– Unlock Option: If accidentally locked out of your device, this tool will help you to get back in.
– Erase Option: Securely erasing all the data from your phone, which is unrecoverable. Maintaining your privacy and security.
– And much more.
Download Dr.fone by going to our download page now.
Method 2: How to transfer data from Android to Android using Google Backups
To transfer data between two Android devices, make sure both the android devices have sync option enabled. Sync option is generally located in the drop-down notification panel or the phone settings menu.
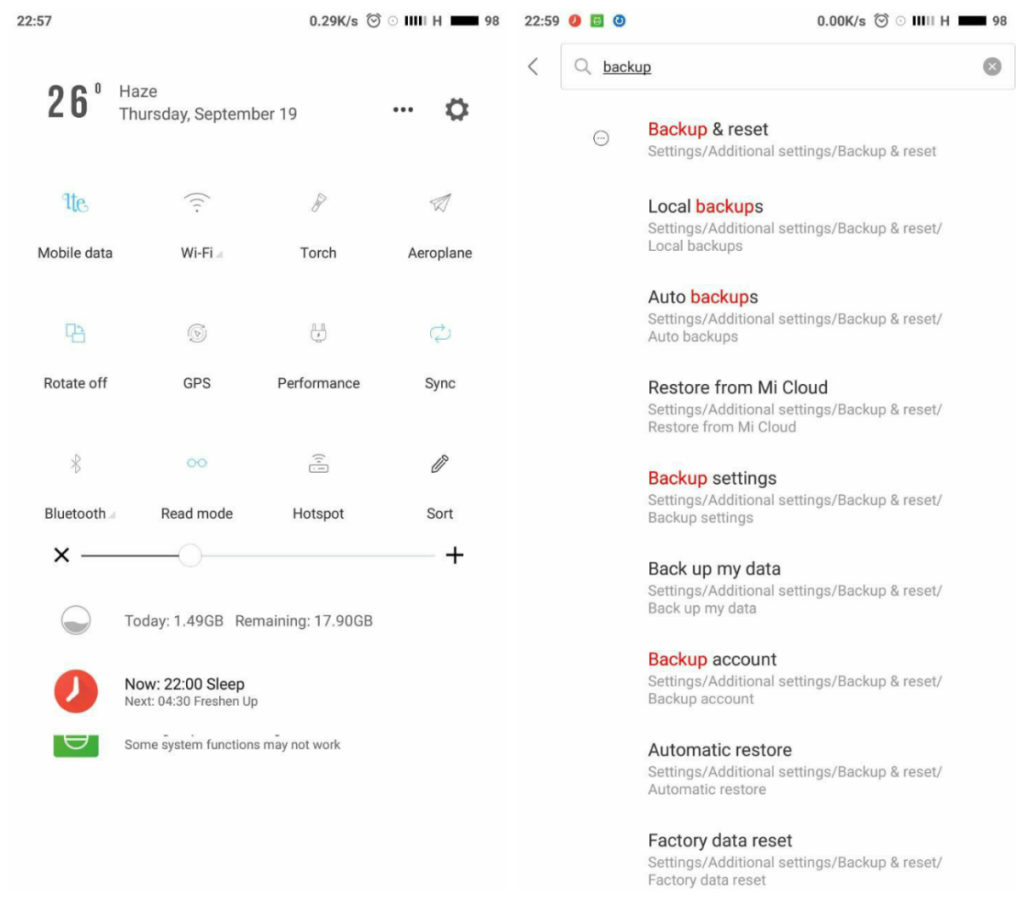
Syncing makes sure that your Google account has the most recent version of your data as Backup. Assuming that you are using Google Contacts, Gmail, Drive, Chrome, and other services, it would sync all of them up to the cloud. Your emails, bookmarks, passwords, Wi-Fi details, and everything are now backed up and can be accessed from your new phone.
Now go to your phone’s backup settings. The name and location of this setting option vary from device to device, the simplest way to find it is by typing ‘backup’ in the settings search bar. In Pixel and Nexus devices, this setting is named as Backup & Reset and is located in Personal Tab of the settings menu.
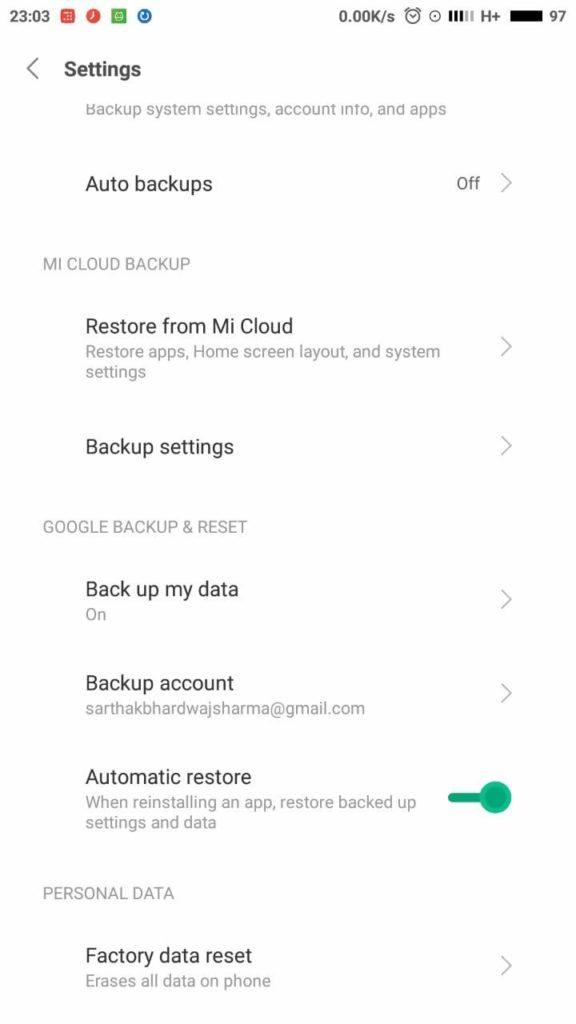
Once you’re there, there will be many options and toggle switches that will enable several types of content to be backed up, including call history, calendar entries, contacts, device settings, installed apps, and their respective data, etc. You’ll see one option ‘Back up my data’ toggle, clicking this will make sure your data starts backing up to Google servers.
Google backup works through Google drive, head over to the Google Drive app and in the sidebar menu click Backup. This will show the complete list of devices that are linked to that particular Google Account. You can tap on the devices name to get more information about the Backup.
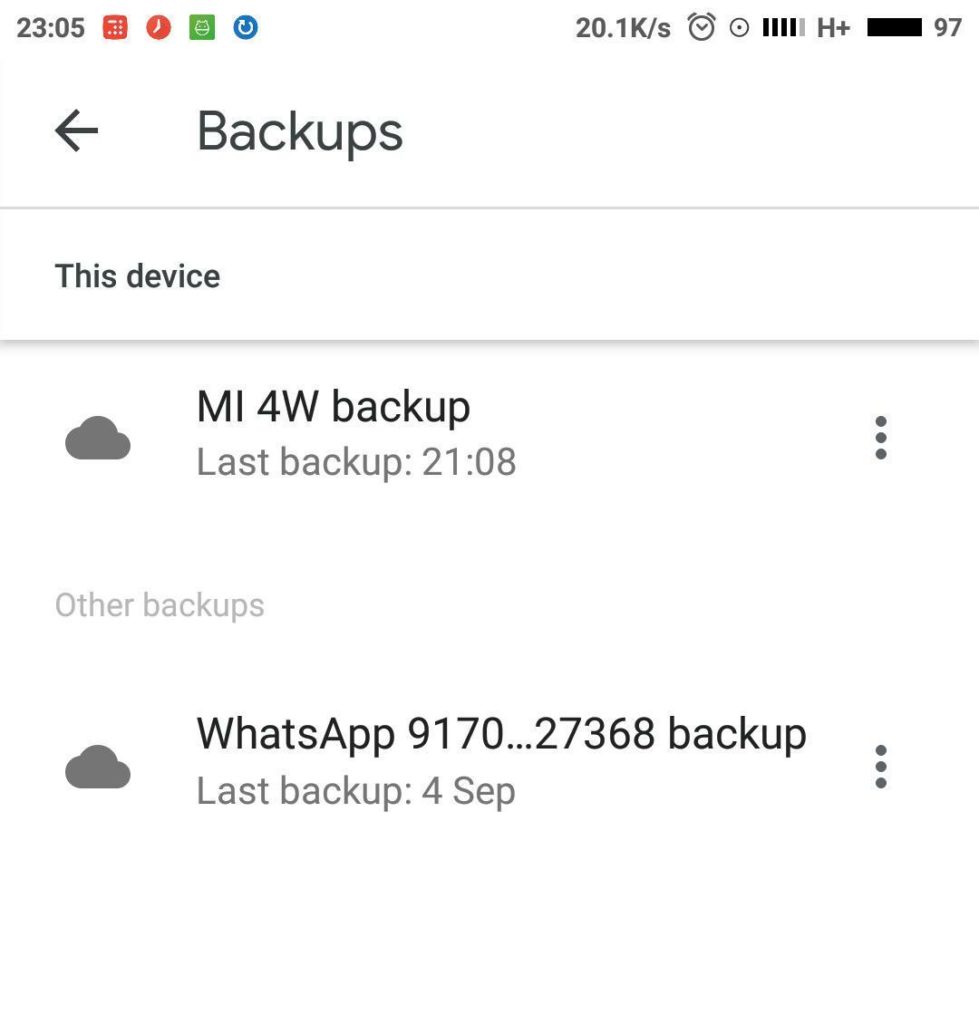
Transferring Photos and Videos from Android to Android
In this article How to transfer photos from Android to Android, we’ve got in-depth specifically about how to transfer photos between Android devices.
With Google Photos. Google provides an incredible way to back up your photos and videos online, which you can later transfer to your new device. Once you install the app on your phone, it starts backing up your photos and videos securely to your Google account.
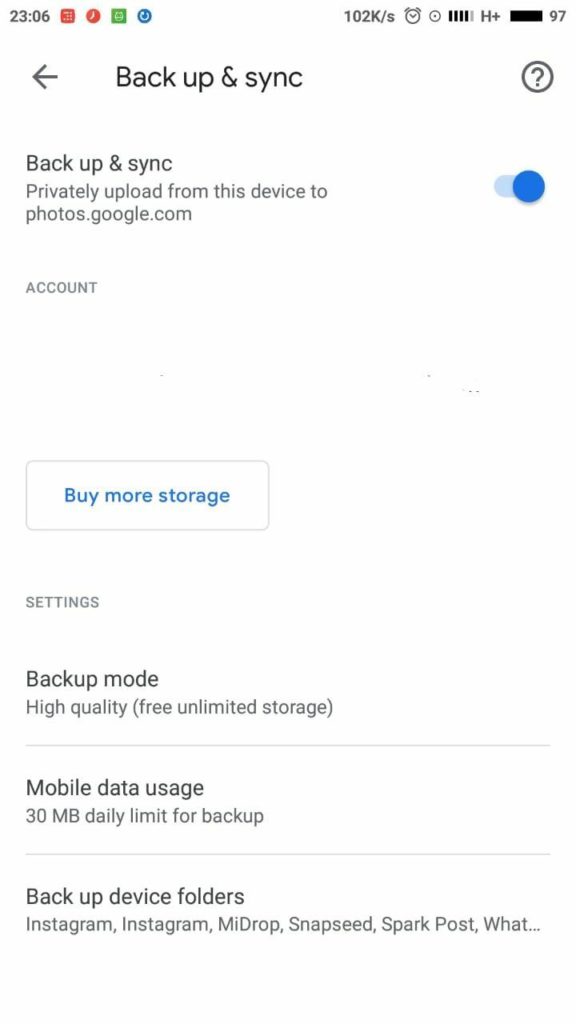
This service is available for all phones and provides unlimited storage space for photos and videos at lower quality. If you want to upload pictures and videos with their original quality, you can change that option in settings. Then the photo backup will count against your Google Drive quota.
Transferring Music from Android to Android
If you use apps like Spotify, Apple Music, or Google Play Music, then all your songs and playlists are already backed up to your account. You need to login to your new device with that account, and all of your songs will be there.
If you aren’t a streamer, then you can use the backup service provided by Google Play Music. It gives you the bandwidth to store up to 100,000 tracks for free. First, go to Google Play Music’s website and sign-in with your Google account, and then install the Music Manager app on your computer. After that link the folders where your songs are stored to the app, and it will start taking backups. After the Backup is complete, sign in to Play Music on your new phone, and you’ll see all the tracks waiting for you on the cloud.
Method 3: How to transfer data using Bluetooth
This method works best for transferring data such as songs, photos, videos, and other files, but its low transfer speed makes this option very inefficient. Also, with Bluetooth, you cannot transfer your messages, contacts, and call history, etc. You’ll need to first export them as a database file (like CSV or JSON) and then transfer them separately. Anyway, to transfer data from your old phone to the new phone you need first to pair your Android devices. After the connection is established between the devices, you can select what you want to transfer and hit send.
Conclusion
The bottom line is, using various types of methods to Backup and transfer your data from one phone to another phone can be a little cumbersome. Although Google is slowly catching up to provide the best in class service to help users make a seamless switch between the devices, it is still prone to some errors sometimes. Dr.fone has a tool specifically designed for transferring data from Android to Android. Thus, giving you peace of mind you’ve always deserved.