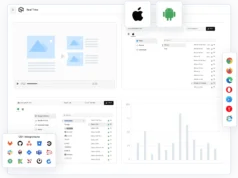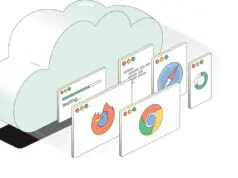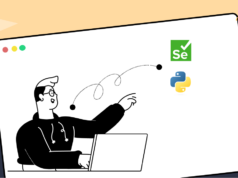Losing important work can be a heart-stopping experience. But fear not, Pages users! This comprehensive guide will equip you with the knowledge and steps to recover pages documents lost or unsaved Pages documents on both Mac and iOS devices. Whether you accidentally deleted a file, forgot to save your work, or experienced a program crash, there are solutions to get your documents back.
Recovering from the Trash (Mac)

The first stop in your mission to recover pages documents should be the Trash. Here’s how to check for your missing Pages document:
- Open the Finder app on your Mac.
- Click on the Trash icon located in the Dock.
- Search for your document by name or by browsing through the Trash contents. Pages documents typically have the .pages extension.
- If you find your document, simply drag it out of the Trash and back to its original location, or a new desired location.
Remember: Once you empty the Trash, recovering files becomes more challenging.
Leveraging AutoSave (Mac)
Pages utilizes a fantastic feature called AutoSave, which automatically saves your work at regular intervals. This can be a lifesaver if you forget to manually save your document.
Here’s how to find an unsaved Pages document using AutoSave:
- Open Pages on your Mac.
- Look for a document titled “Untitled” or a name reflecting the content you were working on. This may be your unsaved document.
- If you find the document, click on it to open it. Pages will prompt you to save the document with a chosen name.
Tip: You can check the frequency of AutoSave by going to Pages > Preferences > General. Look for the option “Save Documents Every” and adjust the time interval as needed.
Recovering from “Open Recent” (Mac and iOS)
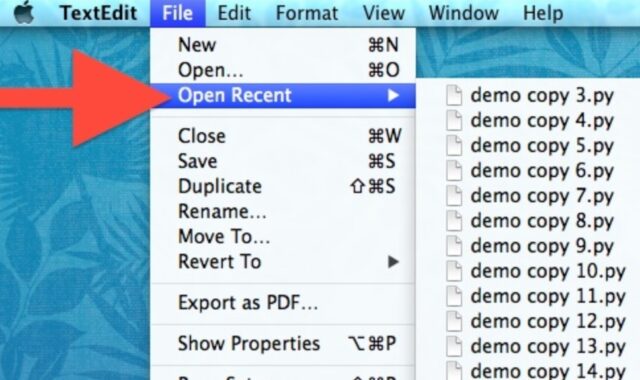
Both the Mac and iOS versions of Pages offer an “Open Recent” list that displays recently accessed documents. This can be helpful if you accidentally closed a document without saving.
On Mac:
- Open Pages on your Mac.
- Go to File > Open Recent.
- Browse the list to see if your missing document appears.
- Click on the document to open it.
On iOS:
- Open the Pages app on your iPhone or iPad.
- Tap on the Documents tab.
- Look for the recently accessed documents list located at the top of the screen.
- If you find your document, tap on it to open it.
Utilizing Time Machine Backups (Mac)
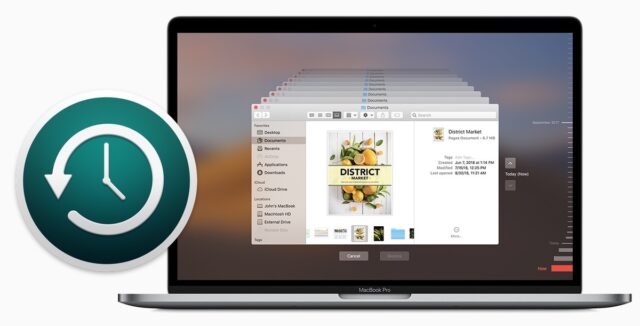
If you haven’t found your document in the methods above, Time Machine, Apple’s built-in backup solution, can be your knight in shining armor. With Time Machine enabled, you can restore your Mac to a previous state when your document still existed.
Here’s how to recover a Pages document using Time Machine:
- Make sure your Mac is connected to your Time Machine backup drive.
- Open Time Machine by clicking on the icon in the menu bar (or searching for it in Spotlight).
- Navigate through the timeline using the date slider or arrows on the screen.
- Find a date before you lost your document.
- Locate your Pages document in the Time Machine interface.
- Select the document and click on “Restore” to bring it back to your current Mac.
Note: Time Machine requires a dedicated external storage device.
Recovering from iCloud Drive (Mac and iOS)

If you use iCloud Drive to store your Pages documents, you have another recovery option. iCloud Drive automatically backs up your files periodically, potentially containing an earlier version of your lost document.
On Mac:
- Open iCloud.com in your web browser and sign in with your Apple ID.
- Click on iCloud Drive.
- Search for your document by name or by browsing through your iCloud Drive folders.
- If you find an earlier version, you can download it and save it to your Mac.
On iOS:
- Open the Files app on your iPhone or iPad.
- Tap on iCloud Drive in the Locations sidebar.
- Search for your document or browse through your iCloud Drive folders.
- If you find an earlier version, you can tap on it and choose “Open in Pages” to view it or “Move” to save it to a different location on your device.
Important: Recovering from iCloud Drive depends on how frequently backups occur and whether the version you need is still available.
Third-Party Data Recovery Software (Mac)
If the built-in Mac recovery methods fail, consider using third-party data recovery software. These programs can scan your storage device for deleted files, including Pages.